انبارگردانی (۱۲ دقیقه)
توضیحات متنی در حال تکمیل است، برای مشاهده آموزش با جزئیات کامل تا زمان تکمیل شدن توضیحات ویدیو را مشاهده کنید.
برای انبارگردانی یکسری بخشها در نرمافزار وجود دارد که مجموع اینها کمک میکند به انبارگردانی اما برای اینکه نظارت خوبی روی انبارتون داشته باشید، لازمه که سازمان انبارگردانیتان هم درست باشد.
اصولیترین شکل که برای انبارگردانی وجود دارد به این صورت است که:
- ابتدا یک فضای فیزیکی ایزوله در اختیار انباردارتان قرار دهید.
- موجودی انبارها را در انبارتان شمارش کنید و تمام اینها را در نرمافزار حسابداری در بخش موجود ابتدای دوره و یا در قسمت خرید ثبت سیستم کنید.
- قبل از اینکه عملیاتی انجام بشه، موجودی انبار رو پرینت بگیرید تا انباردار شمارش نهایی را با تعداد کالاها در برگهی پرینت شده مقایسه کند.
- بعد از اینکه تایید شد که موجودی کالاها در نرمافزار حسابداری با موجودی فیزیکی کالاها یکسان است، انباردار رسید امضا را میزند.
بعد طی شدن مراحل از این لحظه به بعد، تمامی ورود و خروجها از طریق نرمافزار انجام می شود. به طور مثال:
- اگر خریدی انجام میشود، در نرمافزار ثبت شده و رسید آن از انباردار گرفته میشود.
- اگر فروشی انجام میشود، حواله آن صادر شود و رسیدی به انباردار داده میشود.
بعد از این مراحل، تمام ورودها و خروجهای کالاها از این پس از طریق نرمافزار انجام میشود. حالا میرسیم به روزی که باید انبارگردنی انجام شود و بررسی کنیم که کسری یا اضافهای در انبار وجود داره و کنترل نهایی انجام شود.
برای این کار لازم است که مسیر زیر در نرمافزار حسابداری دنبال کنید و روی گزینهی «انبارگردانی» کلیک کنید تا پنجره مربوط به آن باز شود:
گزارشات / گزارش موجودی انبار / انبارگردانی
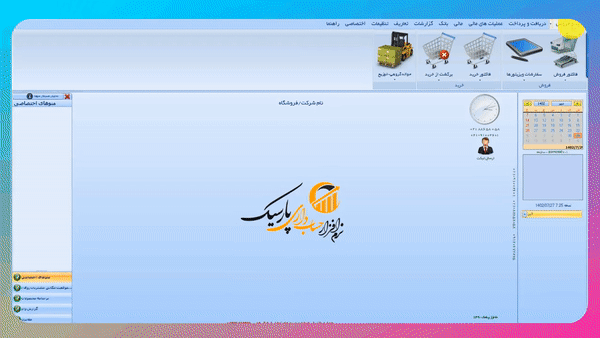
در پنجره «انبارگردانی» روی دکمه «نمایش» بزنید، در جدول نمایش داده شده موجودی نرمافزار حسابداری را برای تمامی کالاها مشاهده میکنید، حالا وقت آن است که شمارش کالاها را به صورت فیزیکی انجام دهید.
با کلیک روی دکمه «گزارش» میتوانید لیست کالاهای نرم افزار حسابداری را پرینت کنید، همچنین میتوانید ستونهای «مانده-جز» و «تعداد کارتن» را در چاپ حذف کنید تا انباردار این موجودی را مشاهده نکند.
این فرم گزارش را پرینت گرفته و به انباردار تحویل دهید تا شروع به شمارش کالاهای فیزیکی انجام کند:
- وقتی که انباردار تمام شمارشها را انجام داد آنها را در ستون اول «شمارش جزء ۱» و ستون دوم «شمارش کل ۱» مینویسد.
- بعد از این مرحله فرم پر شده را به حسابدار تحویل میدهد.
- حسابدار در اینجا برای تک تک کالاهای موجود در پنجره «انبارگردانی در نرمافزار حسابداری» شمارشهای نوشته شده در فرم چاپی: «شمارش فیزیکی کالاها» را ثبت میکند.
- حسابدار در بخش نمایش داده شده زیر جدول لیست کالاها در پنجره انبارگردانی در نرمافزار حسابداری موارد زیر را برای تک تک کالاها تعیین و ثبت میکند:
- نام کالا (یا همان کالاهای انبارگردانی)
- در این فیلد نام کالایی که میخواهید تعداد فیزیکی تحویلی (در فرم انبارگردانی) از انباردار را با تعداد همان کالا در نرمافزار بررسی و مقایسه کنید را انتخاب کنید.
- تعداد شمارش کل
- در این فیلد تعدادی که انباردار در فرم پر شده (فرم انبارگردانی) برای کالا نوشته است را وارد کنید.
- تعداد شمارش جزء
- در این فیلد تعداد جزئی که انباردار در فرم پر شده (فرم انبارگردانی) برای کالا نوشته است را وارد کنید.
- شمارش دوره
- در این فیلد باید مرتبه شمارش و مغایرتگیری را وارد کنید؛ برای بار اول چون اولین دور شمارش و مغایرتگیری تعداد فیزیکی و نرمافزاری کالاها است باید «مغایرت ۱» را انتخاب کنید
- در نهایت روی دکمه «ثبت» بزنید.
- نام کالا (یا همان کالاهای انبارگردانی)
- حسابدار در بخش نمایش داده شده زیر جدول لیست کالاها در پنجره انبارگردانی در نرمافزار حسابداری موارد زیر را برای تک تک کالاها تعیین و ثبت میکند:
- بعد از ثبت تعداد شمارش هر کالا میتوانید در جدول لیست کالاها میزان مغایرت تعداد کالا به صورت فیزیکی و تعداد کالا در نرمافزار مقایسه کنید.
همین روند را ادامه دهید تا این کار برای تمامی کالاها انجام شود.
بعد از اتمام اینکار تعدادی کالا دارید که مغایرتی ندارند و تعداد فیزیکی آنها با تعداد نرمافزاری آنها برابر است.
تعداد دیگری کالا هم هست که دارای مغایرت هستند و تعداد فیزیکی آنها با تعداد نرمافزاری آنها برابر نیست، در اینجا این احتمال وجود دارد که انباردار شمارش را اشتباه انجام داده باشد که در این صورت لازم است به انباردار بگویید که این کالاها را برای بار دوم شمارش کند.
برای اینکه لیست کالاهای دارای مغایرت در شمارش اول را به صورت یکجا مشاهده و در فرم جدیدی چاپ و برای شمارش دور دوم به انباردار تحویل دهید لازم است از فیلد «فیلتربندی» گزینهی «مغایرت شمارش ۱» را انتخاب کرده و روی دکمه نمایش بزنید نخست لیست این کالاها را مشاهده کنید، حالا برای چاپ این لیست میتوانید روی دکمه «گزارش» بزنید.
به همین ترتیب انباردار در ستونهای شمارش «جزء ۲» و «شمارش کل ۲» شمارشهای دور دوم را برای کالاهای دارای مغایرت در شمارش دور اول انجام داده و در فرم ثبت میکند، به همین ترتیب میتوانید همین کار را برای دور سوم نیز انجام دهید.
توضیحات متنی در حال تکمیل است، برای مشاهده آموزش با جزئیات کامل تا زمان تکمیل شدن توضیحات ویدیو را مشاهده کنید.