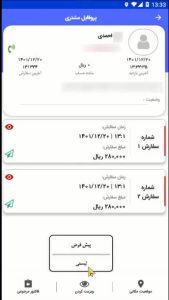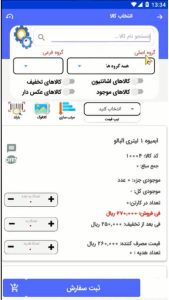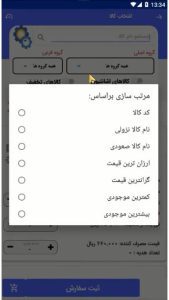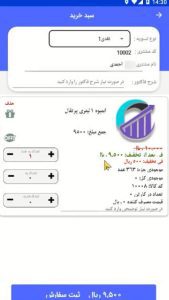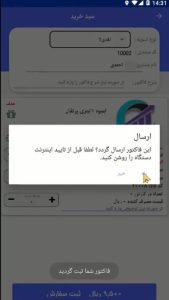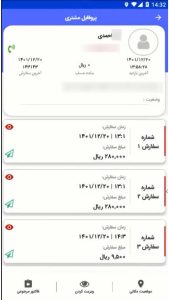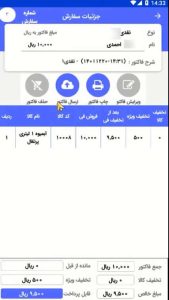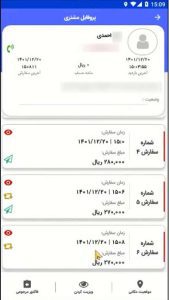مرحله سوم از آموزش جامع نرم افزار سفارش گیر ویزیتور اندروید پارسیک
در این جلسه به ادامه بحث آموزش استفاده از نرمافزار میپردازیم.
نحوه ویزیت کردن
در ادامه آموزشهای این اپلیکیشن به مرحله بعد که ویزیت کردن است، میرسیم. ابتدا باید بدانید که دو نوع ویزیت کردن وجود دارد: ویزیت کردن بهصورت پیشفرض، که تصویر و اطلاعات کالا را نشان میدهد و ویزیت کردن بهصورت فهرستی که فقط اطلاعات کالا را بدون تصویر نمایش میدهد.
در گوشه بالا سمت چپ یک علامت فلش مانند وجود دارد که از آن میتوان برای بهروزرسانی صفحه استفاده کرد. در همان قسمت بالا کادر جستجو وجود دارد که جستجو بر اساس نام و کد کالا صورت میگیرد. گروهبندی کالاها برای نمایش هم از همین قسمت انجام میشود.
فیلتر بندی و مرتبسازی
در کنار قسمت جستجو، عکس یک چرخدنده را مشاهده میکنید که مربوط به فیلتر بندی است. در پایین همین قسمت میتوان مرتبسازی را انجام داد. مرتبسازی معمولاً بر اساس ویژگیهایی مانند نام کالا، کد کالا و ارزان یا گران بودن آنها انجام میشود
تیپ قیمت
در قسمت سمت راست مرتبسازی، کادری تحت عنوان تیپ قیمت وجود دارد که تعیینکننده نوع تسویه و تعیینکننده قیمت لیست کار ماست. تیپ قیمت شامل مواردی همچون نقدی، چکی، واریز و همکار است که برای سفارش گیری حتماً باید یکی از این موارد انتخاب شود.
باید توجه داشته باشید که سفارش کالا به سه صورت جزء، کل و اشانتیون اعمال میشود. فراموش نکنید که امکان تغییر قیمتها و همچنین اعمال تخفیف وجود دارد که قسمت تخفیف با لوگوی OFF نمایش داده شده است.
در کنار قسمت مرتبسازی، قسمت دیگری به نام کاتالوگ وجود دارد. با استفاده از این قسمت میتوانید اطلاعات کالا در انبار را بهصورت کاتالوگ مشاهده نمایید. اگر با استفاده از حالت پیشفرض اقدام به ویزیت کردن نمایید، در کنار قسمت کاتالوگ، قسمت بارکد را نیز مشاهده میکنید که توسط آن میتوان چندین عکس برای محصول انتخاب کرد.
عکس کالا و نحوه واردکردن اطلاعات آن
اگر حالت کلی ویزیت کردن بر روی پیشفرض باشد، همانگونه که گفته شد عکس کالا نمایش داده میشود که با کلیک بر روی عکس، عکس به شکل بزرگتر و کاملاً واضح نمایش داده میشود. در همین حالت پیشفرض، هنگامیکه عکس کالا با مشخصات آن نمایش داده میشود، در ستون سمت چپ قسمتی تحت عنوان تغییر فی وجود دارد. به کمک این قسمت میتوان فی فروش را تغییر داد یا قیمت جدید را اعمال کرد.
بهعنوانمثال با تغییر قیمت در قسمت تغییر فی، مشاهده خواهید کرد که در ستون سمت راست، در مقابل فی فروش، قیمتی که شما وارد کردهاید، نوشته خواهد شد. همین موضوع برای کادر تخفیف ستون سمت چپ نیز صادق است و با تغییر آن، تخفیف موردنظر به رنگ قرمز اعمال میشود
در ستون سمت چپ و زیر کادرهای مربوط به تخفیف یا تغییر فی، سه کادر دیگر وجود دارد که به ترتیب میتوان در آنها تعداد کالا به عدد، تعداد کل و اشانتیون را اعمال کرد. پس از پر کردن تمامی کادرهای موجود در این صفحه، در قسمت پایین آن، دکمه ثبت سفارش فعال شده و میتوانید بر روی آن کلیک کنید.
در مرحله بعد و پس از کلیک کردن بر روی دکمه ثبت سفارش، وارد سبد خرید میشوید که در این قسمت هم امکان تغییر، حذف یا اضافه کردن تعداد کالاها در یک سفارش وجود دارد. همچنین در همین قسمت در کادر بالای صفحه میتوان در صورت نیاز، شرح فاکتور نوشت و در قسمت پایین نیز برای هر کالا توضیحاتی ارائه داد.
ثبت نهایی سفارش و امضا
پس از واردکردن تمامی موارد گفتهشده، دکمه ثبت سفارش را بزنید. در صفحه باز شده باید امضایی جهت ذخیره در سبد خرید انجام شود. بعد از امضا کردن باید به صفحه قبل برگردید و دوباره بر روی دکمه ثبت سفارش کلیک کنید.
پس از کلیک کردن بر روی این دکمه، پیامی تحت عنوان ذخیره فاکتور برای شما ظاهر میشود. پس از پایان آن، برنامه از شما اجازه ارسال فاکتور را میخواهد. باید توجه داشته باشید که در این مرحله حتماً باید اینترنت شما روشن باشد. بدین ترتیب سفارش شما ثبت خواهد شد.
سفارشهای ثبتشده در قسمت پروفایل مشتری نمایش داده میشود. اگر سفارشها ارسال شده باشند، در گوشه پایین سمت چپ هر سفارش، آیکون ارسال نمایش داده میشود که به این معنی است که سفارش موردنظر ارسال شده است. اگر سفارش موردنظر هنوز ارسال نشده باشد، دیگر در گوشه پایین سمت چپ، اثری از عکس ارسال نخواهد بود
در این قسمت درصورتیکه هنوز ارسال فاکتور صورت نگرفته باشد، امکان ویرایش آن وجود دارد. اما اگر فاکتور ارسال شده باشد، دیگر امکان ویرایش آن وجود نخواهد داشت. در همین قسمت نیز تمامی اطلاعات مربوط به فاکتور مانند مبلغ، نام مشتری و نوع پرداخت نمایش داده میشود.
همچنین در صورت نیاز از همین قسمت میتوان اقدام به چاپ فاکتور با تمامی جزئیات نمود. همچنین درصورتیکه فاکتور هنوز ارسال نشده باشد، میتوان از همین قسمت اقدام به حذف فاکتور کرد.
فاکتور مرجوعی
در پروفایل مشتری و قسمت پایین صفحه و گوشه سمت چپ، قسمت مربوط به فاکتور مرجوعی را مشاهده میکنید که برای ثبت فاکتور کالاهای مرجوعی است. با کلیک بر روی این قسمت در صفحه باز شده میبینید که این صفحه کاملاً مشابه صفحه ثبت سفارش است با این تفاوت که قسمت تیپ قیمتی وجود ندارد.
برای ثبت سفارش فاکتور مرجوعی، باید همان مراحلی را طی کنید که در هنگام ثبت سفارش عادی طی میکنید. پس از ثبت فاکتور مرجوعی، این فاکتور نیز در قسمت پروفایل مشتری نمایش داده میشود که در روبروی آن علاوه بر آیکون چشم و ارسال، آیکون دیگری که شبیه دو فلش منتهی به یکدیگر است، نمایش داده میشود.
در این قسمت نیز درصورتیکه فاکتور هنوز ارسال نشده باشد، میتوان تمامی موارد قبلی مانند ویرایش، ارسال و حذف را انجام داد.