برای انجام انبارگردانی، نرمافزارهای مختلف ابزارهایی را فراهم میکنند که به کمک آنها میتوان فرآیند انبارگردانی را انجام داد. با این حال، برای داشتن نظارت دقیق و مؤثر بر انبار، باید سازمان انبارگردانی بهطور صحیح و اصولی طراحی شود.
اصول پایهای برای انجام انبارگردانی
اصول پایهای برای انجام انبارگردانی به شرح زیر است:
1. ایجاد فضای ایزوله برای انباردار
ابتدا باید فضایی ایزوله و اختصاصی برای انباردار در نظر گرفته شود.
2. شمارش موجودی انبار و ثبت آن در نرمافزار
سپس موجودی انبارها بهصورت فیزیکی شمارش شده و این موجودیها در نرمافزار حسابداری در بخش “موجودی ابتدای دوره” یا “خرید” ثبت میشوند.
3. تهیه گزارش پرینت از موجودی
قبل از انجام هرگونه عملیات، موجودی انبار باید بهصورت چاپی تهیه شده و انباردار باید شمارش نهایی را با موجودیهای چاپشده مقایسه کند.
4. تایید تطابق موجودیها و امضای رسید
پس از تایید مطابقت موجودی نرمافزاری و فیزیکی، انباردار رسید مربوطه را امضا میکند.
5. ثبت ورود و خروج کالاها از طریق نرمافزار
از این پس، تمامی ورود و خروج کالاها باید از طریق نرمافزار ثبت و مدیریت شوند؛ بهطور مثال:
- خریدها باید در نرمافزار ثبت شده و رسید آنها از انباردار دریافت شود.
- فروشها نیز باید از طریق حوالههای صادرشده در نرمافزار ثبت و رسید آنها به انباردار تحویل گردد.
مسیر انجام انبارگردانی در نرمافزار
برای انجام فرآیند انبارگردانی، ابتدا مسیر زیر را در نرمافزار حسابداری طی کنید:
گزارشات / گزارش موجودی انبار / انبارگردانی
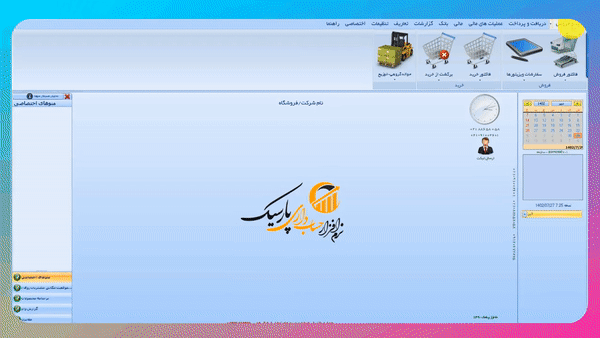
در این بخش، پنجره «انبارگردانی» باز میشود. پس از کلیک بر روی دکمه “نمایش”، موجودی کالاها در نرمافزار حسابداری بهطور کامل نمایش داده میشود. در این مرحله، باید شمارش فیزیکی کالاها را انجام دهید.
چاپ لیست کالاها
برای چاپ لیست کالاهای موجود در نرمافزار، دکمه «گزارش» را انتخاب کنید. همچنین میتوانید ستونهای «مانده-جز» و «تعداد کارتن» را از گزارش حذف کنید تا این اطلاعات در دسترس انباردار قرار نگیرد.
نحوه انجام شمارش فیزیکی توسط انباردار
پس از تهیه فرم گزارش و تحویل آن به انباردار، او باید شمارش کالاهای فیزیکی را آغاز کند. زمانی که شمارش به پایان رسید، انباردار نتایج را در ستونهای «شمارش جزء 1» و «شمارش کل 1» ثبت میکند. پس از تکمیل این مرحله، فرم شمارش به حسابدار تحویل داده میشود.
ثبت نتایج شمارش توسط حسابدار
حسابدار باید برای هر کالا در پنجره «انبارگردانی» نرمافزار، شمارشهای انجامشده توسط انباردار را ثبت کند. در این قسمت، برای هر کالا، اطلاعات زیر وارد میشود:
- نام کالا: کالایی که باید تعداد فیزیکی تحویلی را با موجودی نرمافزاری آن مقایسه کنید.
- تعداد شمارش کل: تعداد کلی که انباردار در فرم شمارش ثبت کرده است.
- تعداد شمارش جزء: تعداد جزئی که برای کالا نوشته شده است.
- شمارش دوره: برای اولین شمارش، مقدار “مغایرت 1” انتخاب میشود.
پس از ثبت این اطلاعات، دکمه «ثبت» را فشار دهید. در این مرحله، میتوانید مغایرتهای موجود بین شمارشهای فیزیکی و نرمافزاری را مشاهده کنید.
این روند را برای تمامی کالاها ادامه دهید. در نهایت، برخی کالاها ممکن است مغایرتی نداشته باشند و تعداد فیزیکی و نرمافزاری آنها برابر باشد. اما برخی کالاها دارای مغایرت خواهند بود که ممکن است ناشی از اشتباهات شمارش انباردار باشد. در این صورت، از انباردار خواسته میشود تا این کالاها را مجدداً شمارش کند.
مشاهده لیست کالاهای دارای مغایرت
برای مشاهده و چاپ لیست کالاهایی که در شمارش اول مغایرت داشتند، از فیلد «فیلتربندی» گزینه «مغایرت شمارش 1» را انتخاب کرده و دکمه «نمایش» را بزنید. پس از مشاهده لیست کالاها، میتوانید آن را چاپ کرده و به انباردار برای شمارش مجدد تحویل دهید.
شمارش دوباره کالاهای دارای مغایرت
انباردار پس از شمارش مجدد، نتایج را در ستونهای «شمارش جزء 2» و «شمارش کل 2» ثبت میکند. این روند را میتوان برای شمارشهای بعدی نیز تکرار کرد تا تمامی مغایرتها اصلاح شوند.

