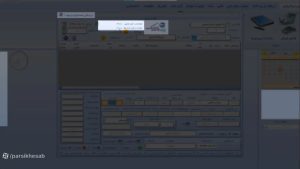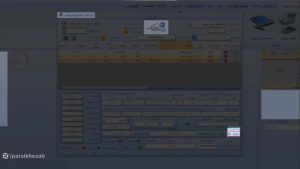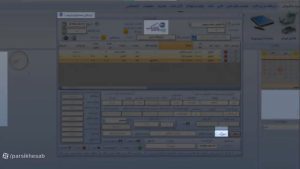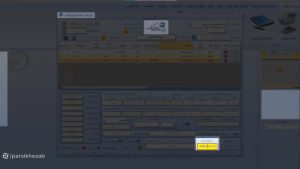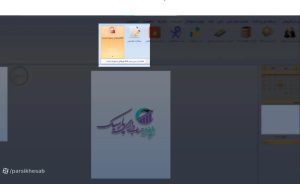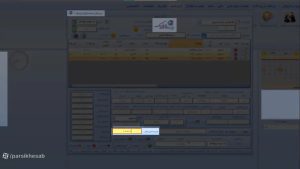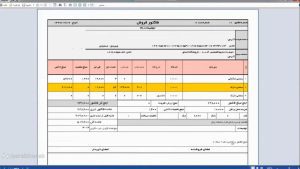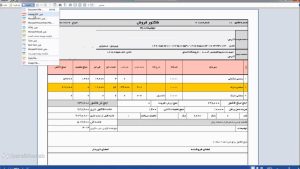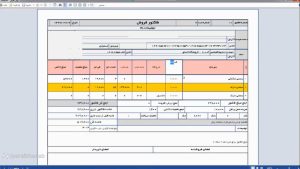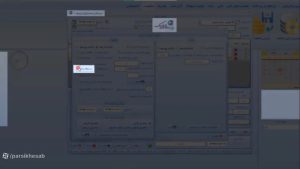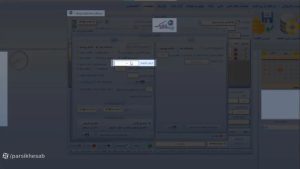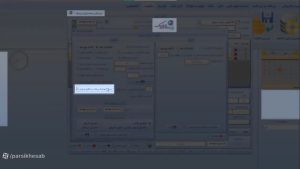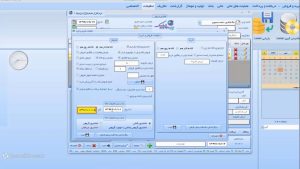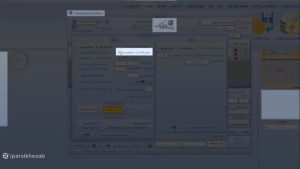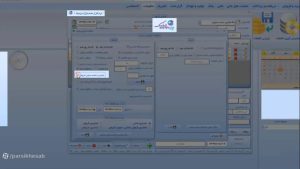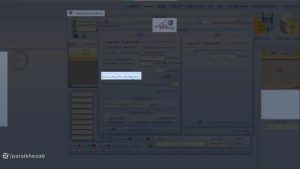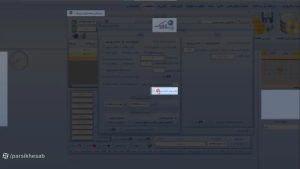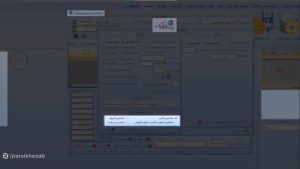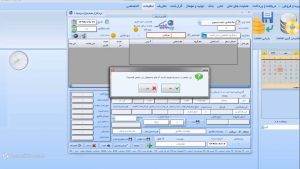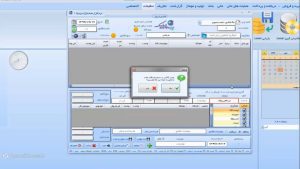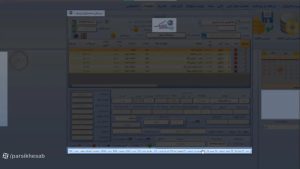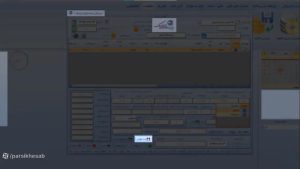آموزش ایجاد فرم فروش
جهت ثبت فاکتور فروش باید از بخش “خرید و فروش” وارد قسمت “فاکتور فروش” شده و اطلاعات موردنظر خود را ثبت کنید. با ثبت فاکتور علاوه بر اینکه میتوانید آن را چاپ کنید، موجودی انبار نیز متناسب با تعداد کالای فروخته شده کم خواهد شد. همچنین کلیه حساب و کتابها با مشتری، بایگانی میشود. از سوی دیگر نیز در گزارشات مختلفی از جمله صورتحساب اشخاص، گزارشات فروش، گزارشات چک، گزارشات موجودی انبار و بسیاری از گزارشات دیگر تأثیر این عملیات پدیدار خواهد شد.
ایجاد فاکتور
پس از آن که از قسمت “خرید و فروش” روی گزینه “فاکتور فروش” کلیک کردید، صفحهای برای شما باز میشود که باید شماره فاکتور را وارد کرده و سپس دکمه enter را فشار دهید.
پس از آن نیز باید نام یا کد شخص را وارد کرده و آن را انتخاب کنید.
حال باید انباری را که اجناس از آن خارج میشوند انتخاب کنید.
در این مرحله نیز باید کالاها را بر اساس نام و یا کد وارد کنید.
حال اگر توضیح خاصی برای این کالا وجود داشته باشد، میتوانید آن را بنویسید.
در مرحله بعدی نیز اگر کالا 2 واحده باشد، وارد فیلد “تعداد کارتن” خواهید شد و میتوانید عدد را وارد کنید.
حال اگر کالا تک واحد باشد، چنین امکانی برای شما وجود ندارد و فیلد “تعداد جز” برای شما فعال میشود.
حال میتوانید در این قسمت تعدادی که قصد فروش آن را دارید وارد کنید. به طور مثال ما عدد 4 را وارد میکنیم. از طریق بخشی که در تصویر مشخص شده میتوانید “تعداد در انبار جاری” و “تعداد در کل انبارها” را نیز مشاهده کنید.
پس از بررسی این بخش و وارد کردن تعداد مدنظر، میتوانید مبلغ فروش را در فیلد “فی جز” وارد کنید. البته دقت داشته باشید که اگر در زمان معرفی کالا مبلغی را بهعنوان پیشفرض وارد کنید، ابتدا در این بخش برای شما به نمایش درمیآید. در صورت تمایل میتوانید همان مبلغ را تأیید کنید. در غیر این صورت نیز میتوانید آن را تغییر دهید.
پس از اینکه مبلغ را وارد کردید و دکمه enter را فشردید، به بخش تخفیف خواهید رفت. تخفیفها به شکلهای مختلفی وجود دارند. به طور مثال میتوانید تخفیف را برای هر قلم کالا لحاظ کنید. این تخفیف نیز به دو شکل درصدی و مبلغ مشخص قابل اعمال است. به طور مثال ما در این بخش عدد 3 را در قسمت “درصد تخفیف” وارد میکنیم و دکمه enter را فشار میدهیم. خواهیم دید که نرمافزار، مبلغ تخفیف را محاسبه کرده است.
البته در صورت تمایل میتوانید خودتان مبلغ را مشخص کنید. در این صورت نیز نرمافزار به طور خودکار درصد تخفیف را محاسبه میکند.
حال اگر دکمه enter را فشار دهید، محصول به جدول بالای صفحه اضافه میشود. همچنین میتوانید مجدداً اقدام به ثبت محصول جدید در فاکتور نمایید.
ثبت کالای دو واحدی
در این مرحله اقدام به انتخاب یک کالای دو واحدی میکنیم. در این روش پس از ارائه توضیحات، وارد قسمت “تعداد کارتن” میشویم. سپس از طریق این بخش میتوانید تعداد را بر اساس کارتن وارد کنید. به طور مثال با وارد کردن عدد 5، خواهید دید که “تعداد در یک کارتن” و همچنین “تعداد جز” به نمایش درمیآید.
این تعداد بر اساس همان چیزی است که هنگام معرفی کالا تعریف کردهاید. برای اطلاع دقیق از روند معرفی کالا، میتوانید به ویدئوی آموزش معرفی کالا مراجعه کنید تا با نحوه معرفی کالای دو واحده آشنا شوید.
حال در صورتی که تمایل داشته باشید میتوانید قسمت “تعداد جز” را پر کنید.
میبینید که تعداد کارتن برای شما به نمایش درمیآید. این به معنی آن است که تعداد اقلام برابر با 3 کارتن و 9 عدد میباشد. البته شما هم میتوانید به همین ترتیب ترکیبی از تعداد کارتن و تعداد جز را وارد کنید. به طور مثال برای وارد کردن 4 کارتن و 8 عدد باید آن را به شکل زیر بنویسید.
پس از فشردن دکمه enter خواهید دید که مجدداً تعداد جز آن محاسبه میشود. مبلغ را نیز میتوانید از بخش “فی جز” و یا “فی یک کارتن” وارد کنید تا نرمافزار مبلغ نهایی را محاسبه کنید. البته در این مرحله نیز اگر در بخش معرفی محصول مبلغی را بهعنوان پیشفرض تعیین کرده باشید، برای شما به نمایش درمیآید که در صورت تمایل میتوانید آن را ویرایش کنید. به همان ترتیبی که از قبل گفتیم نیز میتوانید تخفیفات خود را لحاظ کنید و در نهایت دکمه enter را فشار دهید.
خواهید دید که کالای جدید هم به فاکتور اضافه شده است. البته اگر دقت کنید میبینید که پس از ثبت کالای دوم، اشانتیون آن نیز اعمال شده است. هر تعداد اشانتیون که وجود داشته باشد، از بخش اشانتیون برای شما قرار میگیرد.
شما میتوانید از فیلم های آموزشی بخش معرفی کالا و اشانتیون های گروهی استفاده کنید و به طور کامل این بخش را فرابگیرید.
انتخاب نحوه پرداخت مبلغ فاکتور
اگر فاکتوری که ثبت کردهاید به صورت اعتباری فروخته شده باشد، گزینه “بدهکار” برای آن انتخاب میشود.
در صورتی که وجه نقد، چک، وجه به حساب بانکی و یا تخفیف کلی صورت گرفته باشد، باید گزینه “دریافت” را انتخاب کنید. البته برای این کار میتوانید از کلید میانبر F2 استفاده کنید.
فرمی برای شما ظاهر میشود که دقیقاً همان فرم دریافت است. برای کار کردن با این بخش نیز باید از طریق ویدئو های آموزشی آن اقدام کنید.
پس از آنکه تغییرات لازم اعمال شد، کافی است تا آن را ثبت کنید.
ثبت ویزیتور برای فاکتور مشتری
در صورت تمایل میتوانید بازاریاب، واسطه و یا ویزیتور مشتری مدنظر خود را انتخاب کنید. البته در صورتی که از قبل، در بخش معرفی اشخاص، مشتری را به ویزیتور خاصی متصل کرده باشید نیز نام ویزیتور به صورت خودکار برای شما قرار خواهد گرفت.
انتخاب تاریخ سررسید
اگر کل فاکتور و یا بخشی از آن به صورت اعتباری فروخته شده باشد و بخواهیم تاریخ سررسید آن را جهت مدیریت مطالبات ثبت کنیم، میتوانیم به شکل زیر تاریخ مدنظر خود را انتخاب نماییم.
سپس نرمافزار گزارش آن را به بخش هشدار سررسید فاکتورهای تسویه نشده در قسمت فاکتورهای تسویه ارائه میکند.
این بخش یکی از برترین بخشهای نرمافزار پارسیک است و به مشاغلی که فروش اعتباری بالایی دارند، کمک زیادی میکند.
هزینه حملونقل
اگر میخواهید از مشتری مبلغی را بهعنوان هزینه حملونقل دریافت کنید، کافی است تا قسمت “هزینه حملونقل” که در فاکتور وجود دارد را پر کنید.
انتخاب کاغذ چاپ فاکتور
در بخش “کاغذ چاپ” مدلهای مختلفی از فاکتور وجود دارد که میتوانید هر یک از آنها را انتخاب نمایید. شکل چاپ هر فاکتور با دیگر فاکتورها متفاوت است.
به همین ترتیب میتوانید فاکتورهایی را انتخاب کنید و با بررسی پیشنمایش آنها، مناسبترین گزینه را انتخاب نمایید. دقت داشته باشید که شما میتوانید فاکتور دلخواه خود را نیز طراحی کنید یا تغییراتی را در آنها ایجاد کنید. البته این تغییرات را میتوانید در هر گزارشی اعمال کنید. برای این کار نیز میتوانید از فیلم های آموزشی طراحی فاکتور کمک بگیرید.
اعمال تخفیف در فاکتور برای خرید نقدی
با بررسی فاکتور، متوجه خواهید شد که دو مبلغ متفاوت در آن وجود دارد. اولین مورد جمع کل فاکتور است و دومین مورد نیز مبلغ فاکتور برای خرید نقد میباشد.
در واقع شما میتوانید برای خریدهای نقدی تخفیف در نظر بگیرد که این تخفیف در فاکتور هم لحاظ خواهد شد. برای این کار کافی است. از سربرگ “تنظیمات” وارد قسمت “تنظیمات نرمافزار” شده و سپس نیز “تنظیمات چاپ” را انتخاب کنید. از این قسمت میتوانید درصدی را مشخص کنید تا در هنگام تخفیف نقدی، از مبلغ فاکتور کسر گردد.
این مبلغ به صورت خودکار در فاکتور نمایش داده میشود.
خروجی گرفتن از فاکتور
در برخی مواقع ممکن است که فاکتور را به صورت اکسل، پیدیاف و یا ورد احتیاج داشته باشید. برای این کار کافی است تا در صفحهای که فاکتور نمایش داده میشود، گزینه “ذخیره” را انتخاب کنید و سپس روی فرمت مدنظر خود کلیک کنید و اقدام به ذخیره آن در مسیر دلخواه خود نمایید.
پس از اینکه فایل را ذخیره کردید میتوانید هر تغییری را که لازم داشتید در فایل آن اعمال کنید.
ویرایش متنهای فاکتور
در صورتی که تمایل داشته باشید متنهای فاکتور را عوض کنید، کافی است از نوار بالایی گزینه “T” را انتخاب کنید. سپس میتوانید متن موردنظر خود را انتخاب کرده و آن را تغییر دهید.
پس از این نیز لازم است تا دستور چاپ را صادر کنید.
استفاده از بارکدخوان
برای استفاده از بارکدخوان در نرمافزار کافی است تا به بخش”تنظیمات فروش” رفته و تیک گزینه “در انتظار بارکد” را زده و آن را ذخیره کنید.
پس از این مرحله نیز باید در هنگام افزودن فاکتور در بخش “بارکدخوان”، بارکد کالای موردنظرتان را وارد کنید. این نرمافزار از بارکدهای معمولی و بارکدهای وزنی که از ترازوهای وزنی صادر میشود، پشتیبانی میکند.
محاسبه ارزشافزوده
برای اینکه ارزشافزوده را محاسبه کنیم، باید به بخش تنظیمات رفته و درصد ارزشافزوده را وارد میکنیم.
ارسال پیامک
برای اینکه پس از ثبت هر فاکتور، خلاصهای از آن برای مشتری ارسال شود، باید گزینه “ارسال اتوماتیک پیامک در فاکتور فروش” را فعال کنید.
تخفیفات زمانبندی شده
در صورتی که جشنواره تخفیف داشته باشید، میتوانید تاریخ آن را در بخش “زمانبندی تخفیفات کالا” تعیین کنید.
حال اگر در این بازه زمانی فاکتوری صادر شود، مقادیری همچون فی فروش بدون تخفیف و با در نظر گرفتن تخفیف نیز در آن وجود خواهد داشت. این تخفیف همان مقداری است که در بخش معرفی کالا آن را وارد کردهاید.
فروش کالا بیش از موجودی انبار
ممکن است تمایل داشته باشید تا محصولات را بیشتر از موجودی انبار به فروش برسانید. برای این کار کافی است تا گزینه “فروش کالا بیش از موجودی انبار” را فعال کنید.
برای اینکه محیط فرم فروش به شکل سادهتری به نمایش درآید، میتوانید گزینه “نمایش خلاصه جدول فروش” را انتخاب کنید.
مجوز فروش کمتر از آخرین فی خرید
در حالت کلی نرمافزار اجازه فروش کالا به قیمت کمتر از فی آخرین فروش را نمیدهد. برای آنکه این تنظیم را تغییر دهید، میتوانید گزینه “مجوز فروش کمتر از آخرین فی خرید” را انتخاب کنید.
اجباری کردن انتخاب ویزیتور برای هر فاکتور
اگر بخواهیم نرمافزار را موظف کنیم تا برای هر فاکتور، ویزیتور آن نیز ثبت شود، باید گزینه “الزامی بودن انتخاب ویزیتور” را فعال کنید.
در این حالت اگر در هنگام ایجاد فاکتور، ویزیتور را انتخاب نکنید فاکتور شما ثبت نخواهد شد.
تنظیمات اشانتیون
از بخشی که برای اشانتیون وجود دارد، میتوانید تنظیمات آن را انجام دهید.
- اگر اشانتیون غیرفعال باشد، هیچ اشانتیونی اعمال نمیشود.
- اگر اشانتیون کالایی فعال باشد، فقط اشانتیونهایی که از فرم معرفی کالا مشخص شدهاند اعمال میشوند.
- در صورتی که اشانتیون گروهی فعال باشد، فقط اشانتیونهایی که از فرم اشانتیون گروهی تعریف کردهاید اعمال میشوند.
- در نهایت نیز اگر اشانتیون گروهی و کالایی با اولویت گروهی فعال شود، اول اشانتیون گروهی اعمال شده و سپس نیز اگر کالایی در اشانتیون گروهی نباشد، اشانتیون کالایی برای آن منظور میشود.
تنظیمات دیگری هم در این بخش وجود دارند که کاربرد آنها کاملاً مطابق با شرحشان میباشد و بهراحتی میتوانید از آنها استفاده کنید.
ایجاد فاکتور برای مشتری جدید
اگر بخواهیم برای مشتری جدید فاکتور بزنیم، احتیاجی نیست که از بخش تعاریف، وارد معرفی اشخاص شویم و مشتری جدید تعریف کنیم. به سادگی میتوانیم از همان صفحه، نام مشتری را وارد کنیم و سپس نیز دکمه Enter را فشار دهیم. پنجرهای برای شما ظاهر میشود که باید در آن، ایجاد مشتری جدید را تأیید کنید.
تعریف کالای جدید در فاکتور
اگر کالایی در نرمافزار تعریف نشده باشد و بخواهیم آن را به صورت فوری تعریف کنیم، میتوانیم نام آن را در قسمت “نام کالا” وارد کنیم و سپس نیز دکمه Enter را فشار دهیم. مشابه مرحله قبل پنجرهای برای شما باز میشود که باید تعریف شدن محصول جدید را تأیید کنید.
برگشت زدن فاکتور
زمانی که میخواهید فاکتوری را برگشت بزنید، میتوانید از دو طریق اقدام کنید. روش اول بخش برگشت از فروش است. برای کار کردن با این بخش میتوانید ویدئوی آموزشی برگشت از فروش را مشاهده کنید. روش دوم که بسیار ساده و سریع میباشد، انتخاب دکمه “برگشت از فروش” در صفحه همان فاکتور است.
با انجام این کار یک کپی از فاکتور در بخش برگشت از فروش برای شما ایجاد میشود. به سادگی میتوانید همه و یا بخشی از این فاکتور را مرجوع نمایید.
میانبرها
در پایین فرم فروش یک راهنمای کامل در خصوص کلیدهای میانبر وجود دارد که از طریق آنها میتوانید به سادگی فرمها و گزارشات موردنیاز خود را بررسی کنید.
با استفاده از این میانبرها میتوانید از همان صفحه فرم فروش، به اطلاعات موردنیاز خود دسترسی پیدا کنید. علاوه بر کلیدهایی که در این بخش نوشته شده است، کافی است نشانگر ماوس را روی دکمه موردنظر خود ببرید تا کلیدهای میانبر آن (در صورت وجود) به نمایش دربیایند.
به طور مثال برای چاپ میتوانید از F7 یا کلیدهای ترکیبی ctrl + p استفاده کنید. برای حذف کلی نیز میتوانید از ctrl + delete استفاده کنید.
مشاهده فاکتورهای بایگانی شده
برای دسترسی به فاکتورهای بایگانی شده میتوانید از دو طریق اقدام نمایید. روش سریع و راحت استفاده از فلشهایی است که در کنار فیلد “شماره فاکتور” وجود دارد. با این فلشها میتوانید بهراحتی فاکتورها را به نمایش درآورید.
روش دوم نیز وارد کردن شماره فاکتور است.
ویرایش کالا در فاکتور
برای اینکه کالای خاصی را در فاکتور ویرایش کنید، کافی است روی دکمه ویرایش (عکس مداد) که در سطر همان کالا وجود دارد کلیک کنید.
سپس میتوانید هر تغییری را ایجاد کرده و بهروزرسانی نمایید.
حذف کالا در فاکتور
برای اینکه یک قلم کالا را از فاکتور حذف کنید، کافی است تا در قسمت اول سطر همان کالا، روی دکمه حذف (علامت ضربدر) کلیک کنید.
البته میتوانید کالای موردنظر خود را انتخاب کرده و دکمه delete کیبورد را فشار دهید.
ذخیره تغییرات در حافظه دائمی نرمافزار
دقت داشته باشید که پس از هر کاری، برای آنکه تغییرات شما در حافظه دائمی نرمافزار ذخیره شود، باید روی دکمه “ثبت نهایی” کلیک کنید.
البته میتوانید برای این کار از دکمه میانبر ctrl + s نیز کمک بگیرید.
در بخش لیست کالاها اطلاعاتی همچون نام محصولات، کد آنها، وضعیت موجودی و قیمت آن وجود دارد. فرم فروش امکانات بسیار گستردهای دارد که با کمی کار کردن با آن، میتوانید خیلی ساده نکات مهم را بیاموزید.