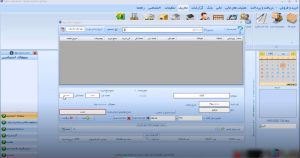سرفصل 1 | فرم موجودی ابتدای دوره (5 دقیقه)
وارد کردن موجودی انبار
یکی از ملزومات استفاده از نرمافزار حسابداری، وارد کردن موجودی ابتدای دوره است. زمانی که نرمافزار را نصب و یا آن را تعویض میکنید، میتوانید موجودی ابتدای دوره را تعریف کنید تا حساب و کتابها دقیقتر باشند. پس از آن نیز با فاکتورهای خرید و فروش، این مقادیر تغییر کرده و بهروز میشوند. برای استفاده از این ماژول باید از صفحه اصلی وارد منوی “تعاریف” شده و سپس به بخش “موجودی ابتدای دوره” بروید. صفحه جدیدی برایتان باز میشود که باید جزئیات را به طور کامل تعریف کنید.
به طور مثال نام کالا را وارد کرده و سپس تعداد جزء و تعداد کل را هم اضافه کنید. همچنین باید مواردی مانند فی خرید را نیز تکمیل کنید. دقت داشته باشید که فی خرید، وابسته به واحد کالایی است که تعریف کردهاید. به طور مثال اگر تعداد کالا را بر اساس کل تعریف کردهاید باید فی کل را وارد نمایید.
پس از آن که در قسمت “شرح موجودی ابتدای دوره” توضیحات موردنیاز را وارد کردید، دکمه “ثبت” را فشار دهید. به همین ترتیب میتوانید کالاهای مدنظر خود را وارد کنید. پس از آن لیستی از موجودی ابتدای دوره برای شما ایجاد میشود.
نکات تکمیلی
- زمانی که تعداد کالاهای ابتدای دوره زیاد است و میخواهید به یکی از آنها دسترسی داشته باشید، میتوانید از فیلد جستجویی که در بالای همین صفحه قرار دارد استفاده نمایید.
- از بخش “تاریخ ابتدای دوره” میتوانید ابتدای دوره را مشخص کرده و یا تغییر دهید.
- در صورتی که از اطلاعات این صفحه پرینت میگیرید، میتوانید از قسمت پایین همین پنجره، سایز کاغذ چاپی را انتخاب نمایید. پس از آن نیز باید روی دکمه “چاپ” کلیک کنید تا پرینتی از اطلاعات در اختیار شما قرار بگیرد.
- یکی از کاربردیترین امکانات این پنجره، مرتبسازی است. شما میتوانید مرتبسازی را بر اساس کد کالا، نام کالا، تعداد بیشتر به کمتر، تعداد کمتر به بیشتر، فی خرید کمتر به بیشتر و بیشتر به کمتر انجام دهید.
- دکمه “حذف ابتدای دوره” که در این صفحه قرار دارد به شما کمک میکند تا تمام کالاهایی را که بهعنوان موجودی ابتدای دوره وارد کردهاید به طور کامل حذف نمایید.
- در لیست محصولاتی که بهعنوان موجودی ابتدای دوره وارد کردهاید، کنار هر محصول یک آیکون به شکل مداد وجود دارد که با کلیک بر روی آن میتوانید اطلاعات محصول موردنظرتان را ویرایش کنید. پس از ویرایش اطلاعات باید دکمه “بروز رسانی” را کلیک کنید. به همین ترتیب نیز با استفاده از دکمه “حذف” که در کنار نام هر کالا وجود دارد، میتوانید یک کالای خاص را حذف کنید.